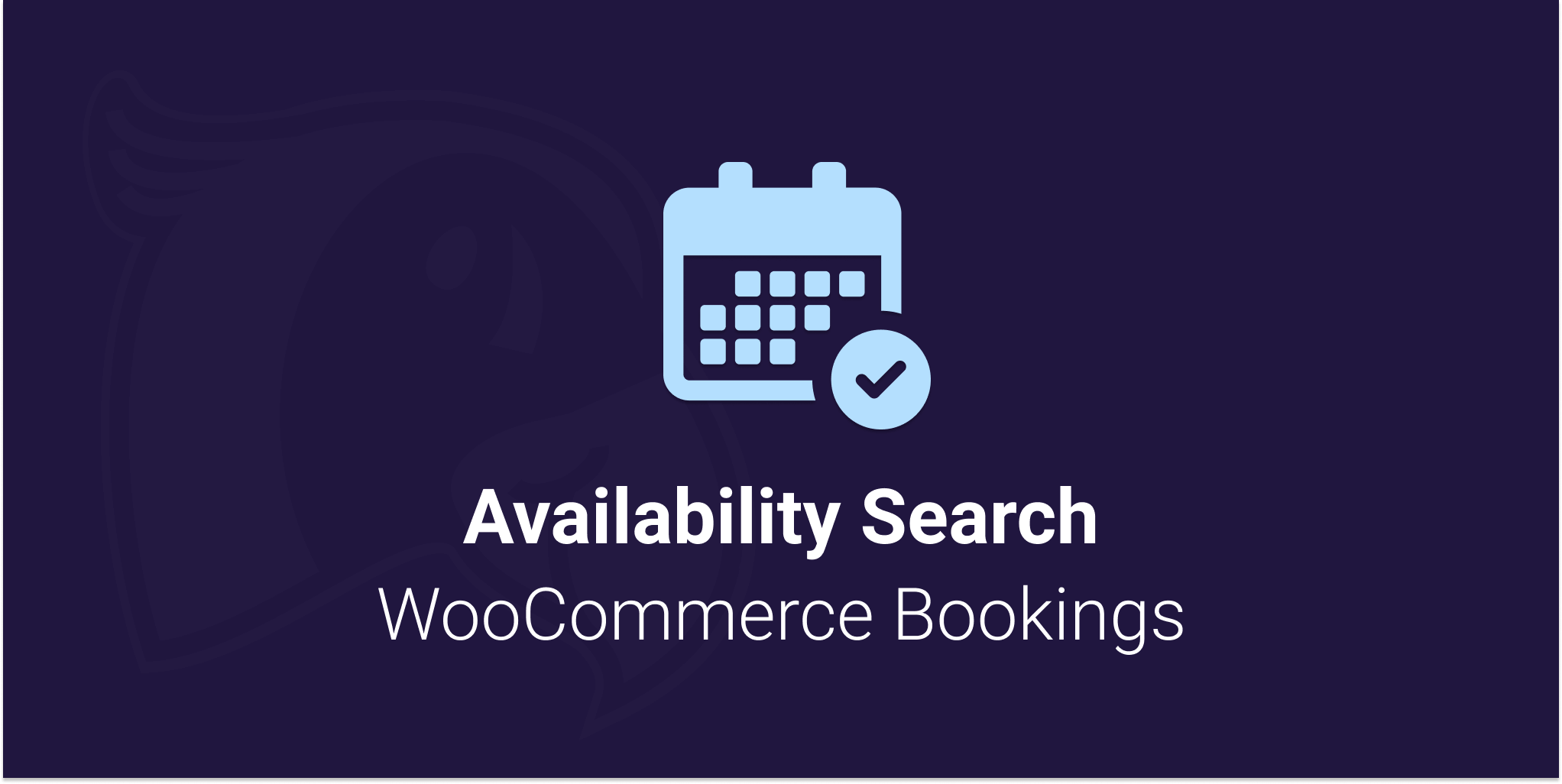
Viewing documentation for the Availability Search WooCommerce Bookings Plugin
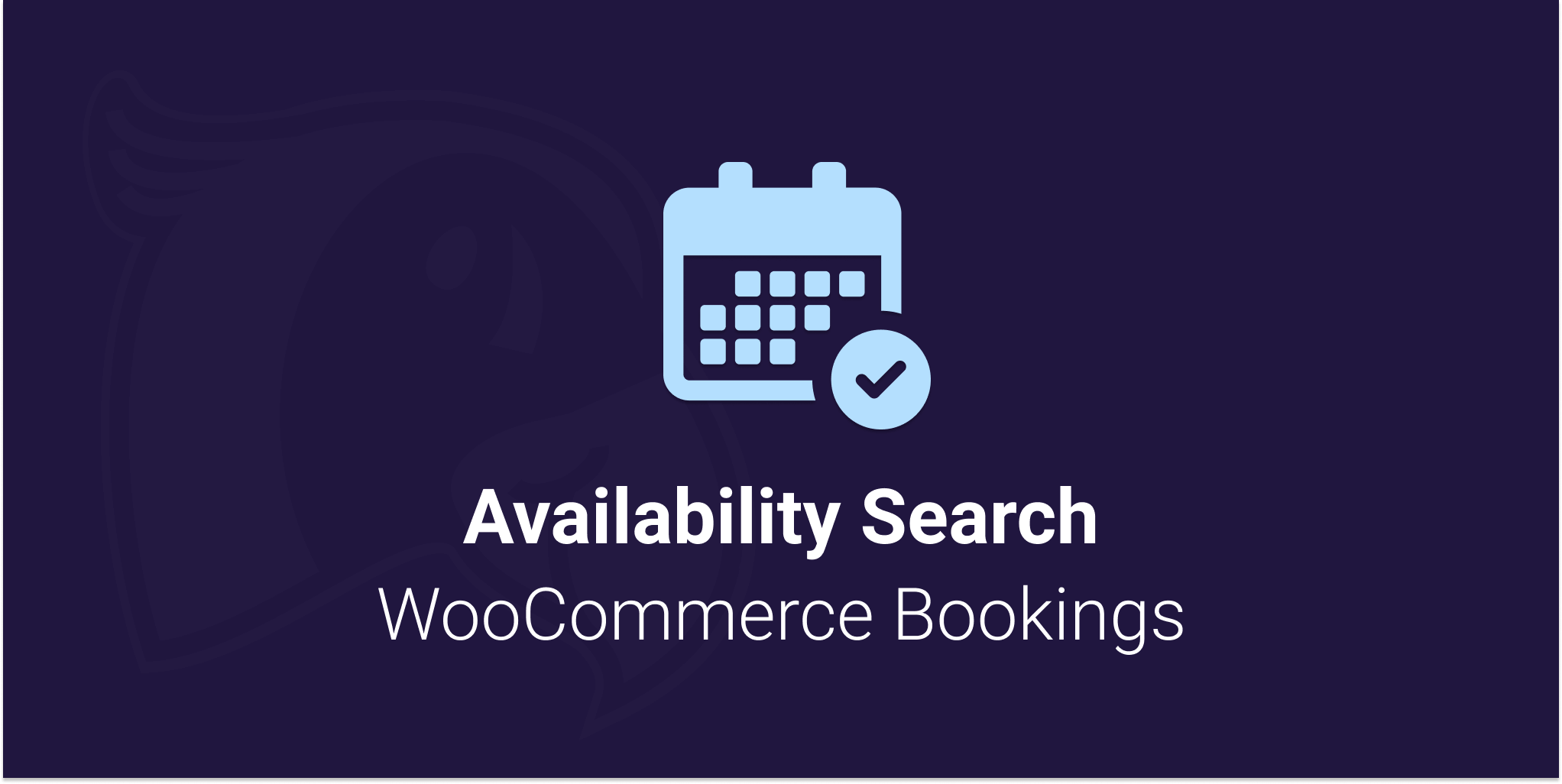
Viewing documentation for the Availability Search WooCommerce Bookings Plugin
Display the Availability Search with the shortcode: [availability_search]
Using the standard shortcode without any attribute will display the Availability Search using your settings. Parameters in the shortcode will be prioritised over the default settings. This way you can have multiple Availability Searches on the same page with different configurations
Mix and match any of these Availability Search attributes inside the shortcode to configure the search to your needs.
This is a quick overview, you can read about each attribute in detail.
Calendar Range mode:
[availability_search datepicker="range"]Code language: JSON / JSON with Comments (json)Calendar Single mode:
[availability_search datepicker="single"]Code language: JSON / JSON with Comments (json)[availability_search taxonomies="product_cat" include_terms_product_cat="31, 5"]Code language: JSON / JSON with Comments (json)Keyword Search Flexible Match:
[availability_search keyword="flexible"] Code language: JSON / JSON with Comments (json)Keyword Search Strict Match:
[availability_search keyword="strict"] Code language: JSON / JSON with Comments (json)Use the shortcode to act as a filter only. This means that customers can select their dates and then be redirect to another page. The results page should have another Availability Search shortcode on it. The data will automatically be prefilled from the first search and the customers will be shown the results on this results page.
[availability_search results_page="/results/"]Code language: JSON / JSON with Comments (json)Search on load allows you to selective make a single shortcode search and display results. This will happen as soon as the customer loads the page. Search on load is also a global setting in the Availbility Search, but using it on the shortcode level will allow to mix and match.
<code>[availability_search search_on_load="true"]</code>Code language: HTML, XML (xml)By default when customers are selecting dates in the date picker they will need to click the apply button. Once the apply button is click the searching starts. We can change this behavior and let the date picker automatically apply the dates. The dates are applied as soon as the customer clicks the end date in a date range, or the single date. We recommend this if you have mobile users.
[availability_search auto_apply_dates="true"]Code language: JSON / JSON with Comments (json)