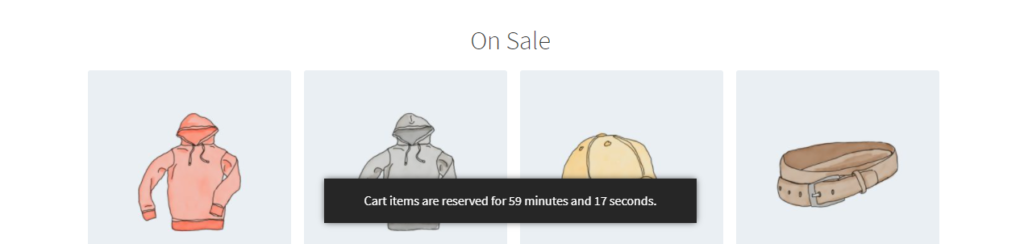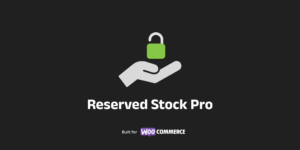
Viewing documentation for Reserved Stock Pro WooCommerce Plugin
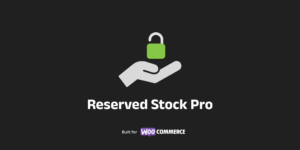
Viewing documentation for Reserved Stock Pro WooCommerce Plugin
Reservations made through the Reserved Stock Pro plugin will appear throughout your WooCommerce Store. There’s several location where our customizable message will automatically appear.
We recommend you read the technical explanation to see learn how reservations work on the server.
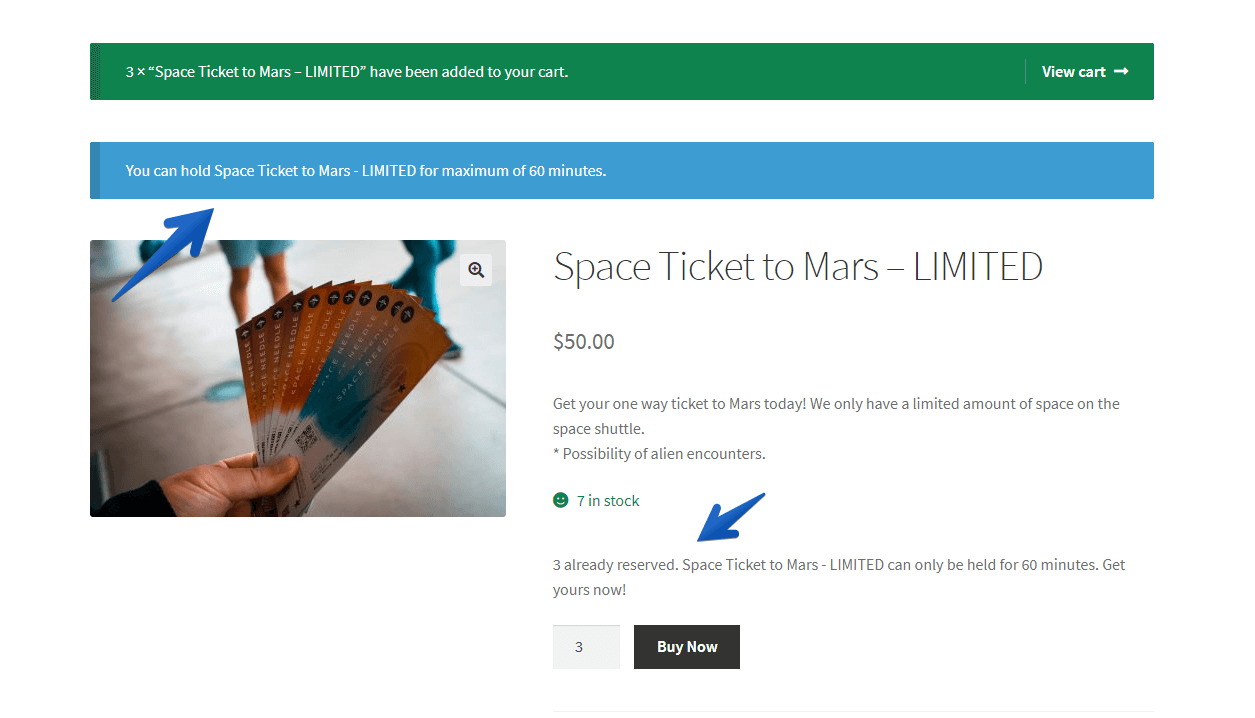
When a customer adds a product to their cart, the stock numbers are decreased on the product page and instead marked as reserved.
Example: Product A has 10 in stock. A customer adds 4 x Product A to their cart. The stock levels on Product A will now show 6 in stock.
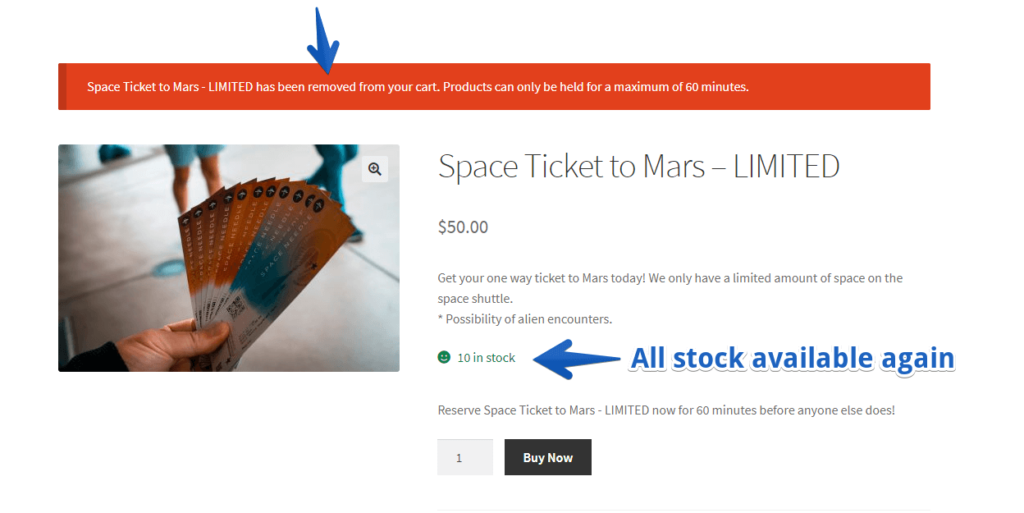
When a customer removes a product from their cart, its stock numbers are increased on the product page.
Example: You have 6 Product A in stock and 4 Product A held in a customer’s cart. The customer removes the 4 Product As from their cart. The stock levels of Product A will now show 10 in stock.
When a customer updates the product quantity in their cart, the stock quantity is also updated on the product page.
Example: Product A has 6 in stock and 4 are in a customer’s cart. The customer decides to add 4 more of Product A to their cart. Now the customer has 8 x Product A in their cart. Product A shows 2 left in stock.
Set the amount of time you will allow customers to reserve the product in their cart. After this time, the product will be removed from their cart and released back into stock for other customers.
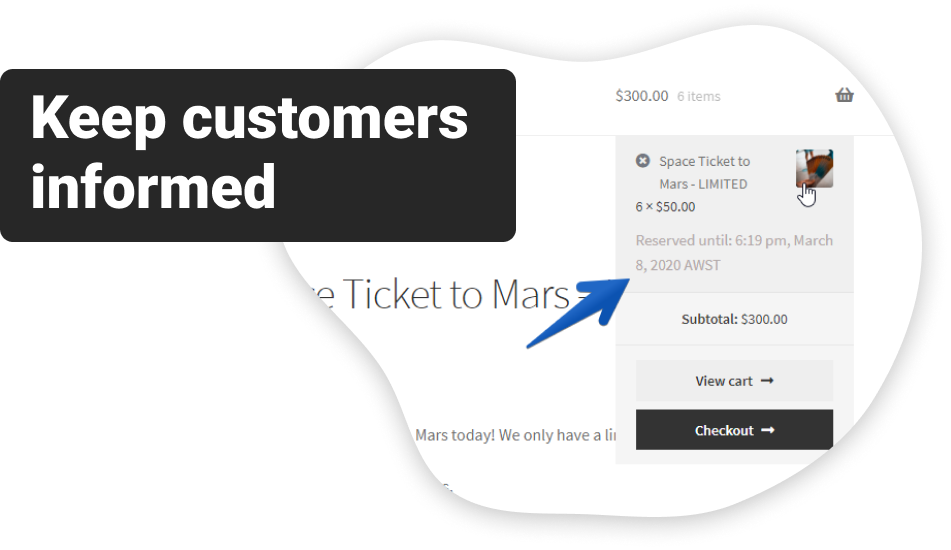
Example: You want customers to only hold products in the cart for 60 minutes. A customer adds 5 x Product A into their cart. Five product As will be reserved for 60 minutes (you can change this amount of time to whatever you like). At the end of 60 minutes, the 5 Product As will be removed from the customer’s cart and Product A’s stock numbers will increase by 5.
If the customer goes through checkout and finishes their order before 60 minutes, then the product quantity stays the same. The product stock has already been decreased by 5 when they added it to the cart.
If customers decide to add more of a certain product from their cart, the expiry time will also refresh in their cart. The expiry time does not reset when customers decrease the quantity of a product in their cart.
It’s important to give customers extra time when shopping on your site. Let them add as many products as they like without time pressure.
Stock reservations are tracked in the database using a custom database table. This means that stock will expire correctly whether customers are actively on the site or not. Stock will be restored and available for the next customer automatically.
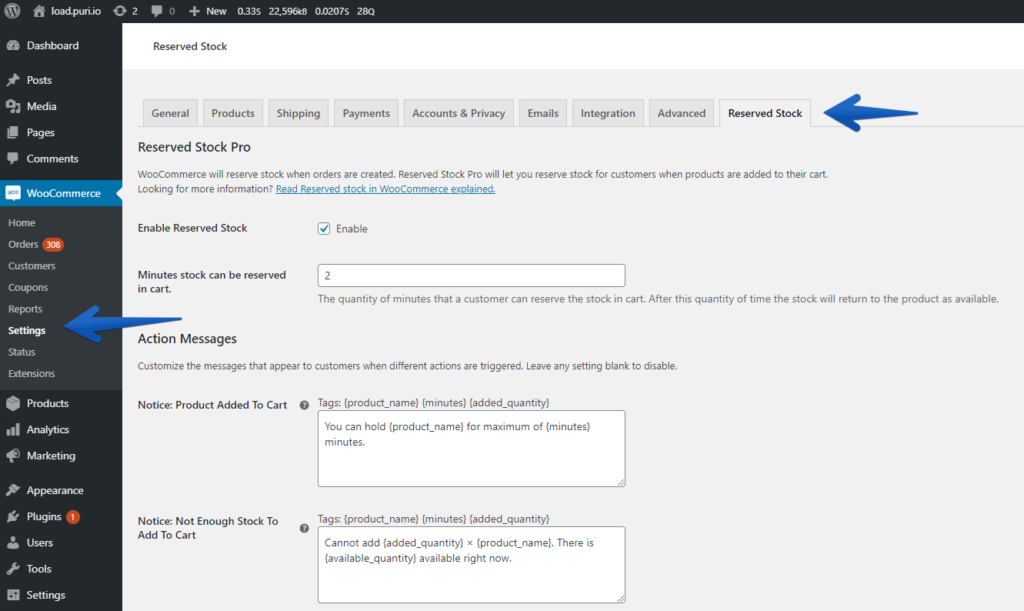
Easily add a notification message that will be shown on each product page telling customers that the product has limited stock and how long they can hold a product in cart before it expires. The notification message is fully customizable via the settings.
Note: This is one message that applies to all products. Developer filters are available for further customization.
Customers are notified using the WooCommerce notifications when a product under stock control has been automatically removed from their cart. This notification won’t be shown to customers who remove the product themselves. You can customize this message via the settings.
Note: This is one message that applies to all products when expired from the cart. Developer filters are available for further customization.
Customers need to know what is going on, that way nothing is unexpected and they will continue to have a great shopping experience. This is where the built-in countdown for reservations comes in. Your customers will be able to see exactly how long they have to purchase their products. The countdown will automatically display at the bottom of each page while the customer has reserved stock in their cart. There are no unexpected surprises.
The countdown automatically refreshes and reflects any changes to the customer’s cart.